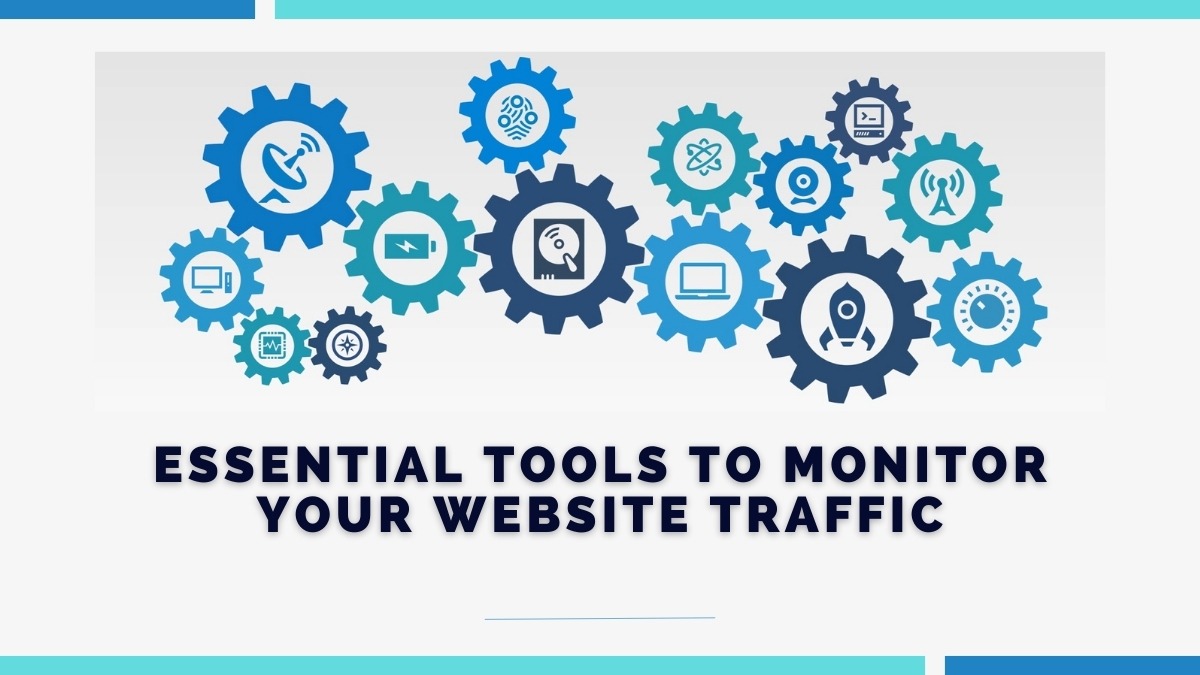
12 Sep Essential Tools to Monitor Your Website Traffic
Google Analytics
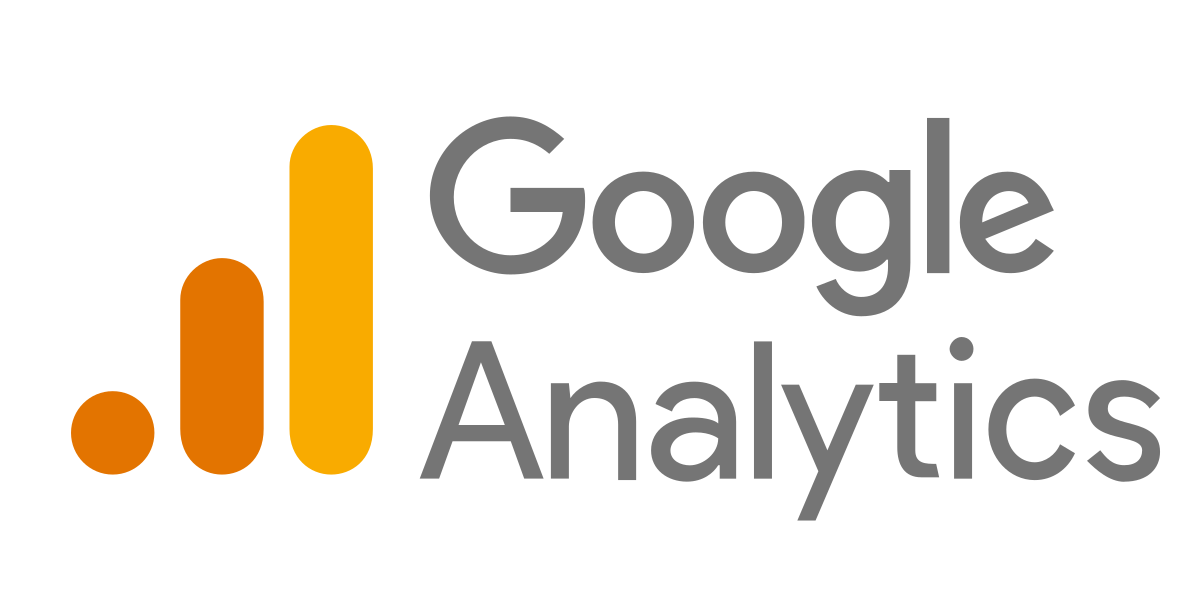
Essential Tools to Monitor Your Website Traffic: Google Analytics is one of the most widely used tools for tracking website traffic and visitor behavior. It provides an in-depth look into user demographics, traffic sources, page views, and conversion rates. You can see which pages are performing well, where your visitors are coming from (e.g., organic search traffic (Visitors & Targeted), social media, direct), and how long they stay on your site. One of the tool’s major strengths is its ability to track user interactions like clicks, form submissions, and downloads. You can set up goals to measure specific actions you want users to take, such as making a purchase or signing up for a newsletter.
Google Analytics also offers real-time tracking, so you can see how many visitors are on your site at any given moment. It integrates with Google Ads, making it easy to track the performance of your advertising campaigns. Additionally, the tool provides customizable dashboards and reports, allowing you to filter the data according to specific metrics that are important to your business. Advanced users can set up event tracking to measure more detailed interactions.
How to Track Traffic in Google Analytics: A Step-by-Step Guide
Tracking traffic in Google Analytics allows you to gain insights into your website’s performance, understand where your visitors come from, and analyze their behavior. Here’s how you can track your website traffic in Google Analytics:
Step 1: Set Up Google Analytics
- Sign up for Google Analytics: If you haven’t already, sign up for a Google Analytics account at analytics.google.com.
- Create a Property: Once inside your account, create a property for the website you want to track. A property represents your website or app in Google Analytics.
- Get the Tracking Code: After setting up the property, Google Analytics will generate a unique tracking code (Global Site Tag, also known as gtag.js).
- Add the Tracking Code to Your Website: Copy this tracking code and insert it into the HTML of your website, just before the closing </head> tag on every page you want to track.
Step 2: Access the Google Analytics Dashboard
- Log into your Google Analytics Account: Once tracking is enabled, log in to your account to access the dashboard.
- Navigate to the Reports Section: In the dashboard, you’ll see various reports that help you track different aspects of your traffic.
Step 3: Track Traffic Sources
To see where your website visitors are coming from, navigate to:
- Acquisition > All Traffic > Channels: This section provides an overview of how visitors are arriving at your website. The main traffic channels include:
- Organic Search: Visitors who found your site via a search engine.
- Direct Visitors: who typed your URL directly into their browser.
- Referral Traffic: Visitors referred by another website that linked to yours.
- Social: Visitors coming from social media platforms.
- Paid Search: Visitors arriving through paid ads like Google Ads.
Step 4: Monitor Real-Time Traffic
To see live data of visitors currently on your site:
- Go to Real-Time > Overview: Here, you can view the number of active users on your website at that very moment, the pages they are viewing, their geographic location, and more.
Step 5: Analyze Audience Data
- Go to Audience > Overview: This report gives you detailed information about your visitors, such as their location, language, device, and behavior on your site.
- Audience Segments: You can dive deeper into specific visitor segments, such as new vs. returning visitors or traffic from particular countries or devices.
Step 6: Review Behavior Reports
- Navigate to Behavior > Overview: This report shows how visitors interact with your website. You’ll see which pages they visit, how long they stay on a page (average session duration), and the bounce rate (percentage of visitors who leave without interacting with your site).
- Behavior Flow: This feature visualizes the path users take through your website, showing you the pages they visit in sequence.
Step 7: Set Up Goals
Tracking specific user actions, like form submissions or product purchases, requires setting up Goals in Google Analytics:
- Go to Admin > View > Goals: Create goals to track specific user interactions.
- Set Goal Type: You can track actions like URL visits, button clicks, or form submissions, which help you measure conversion success.
Step 8: Use UTM Parameters for Campaign Tracking
To track traffic from specific marketing campaigns:
- Add UTM Parameters to URLs: UTM codes are custom tags added to URLs. They help you track traffic from emails, social media posts, and ads. Use Google’s Campaign URL Builder to create URLs with UTM tags.
- Track Campaigns in Acquisition > Campaigns > All Campaigns: You’ll see how individual campaigns are performing in terms of traffic, engagement, and conversions.
Step 9: Custom Reports and Dashboards
Google Analytics allows you to create custom reports and dashboards that focus on specific traffic metrics that matter to your business. Navigate to Customization > Custom Reports to create a personalized view of your traffic data.
Google Search Console
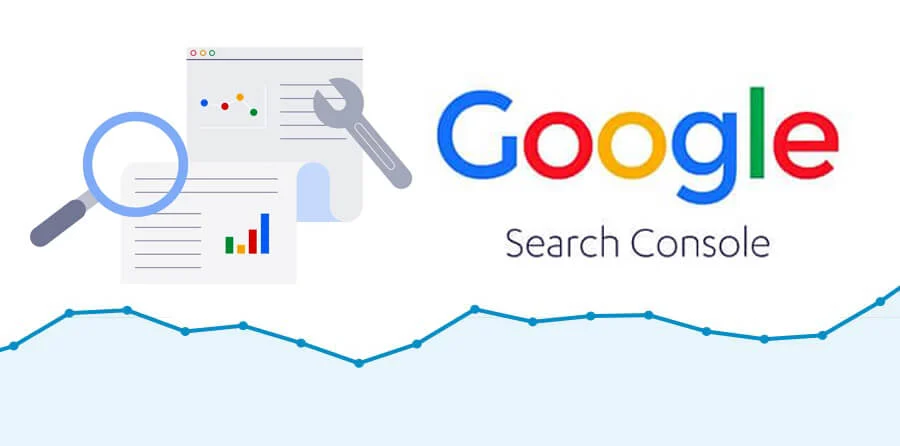
Essential Tools to Monitor Your Website Traffic: Google Search Console is a free tool from Google that helps you monitor, maintain, and troubleshoot your site’s presence in Google Search results. It provides insights into how your website is performing in search results, including which keywords are bringing traffic to your site, the number of impressions, and click-through rates (CTR). You can also check for any crawl errors, submit sitemaps, and ensure that Google is indexing your pages correctly. One of the key features of Google Search Console is its ability to track the performance of your site’s mobile version. With mobile-first indexing, this has become increasingly important for SEO. You can also monitor the number of backlinks pointing to your site and get alerts if there are any issues that may affect your rankings, such as manual actions or security vulnerabilities. Furthermore, the tool allows you to test your website’s structured data, ensuring it is properly optimized for rich search results like snippets or knowledge panels. By using Google Search Console alongside Google Analytics, you gain a complete view of your website’s performance and SEO strategy.
Google Search Console (GSC) is a free tool that allows you to monitor and troubleshoot your website’s presence in Google Search results. Tracking traffic through GSC gives you insights into how your site performs in organic search traffic and helps improve your SEO strategy. Here’s how to track your traffic in Google Search Console:
Step 1: Set Up Google Search Console
- Sign up for Google Search Console: Visit Google Search Console and sign in using your Google account.
- Add Your Website: In the dashboard, click on the “Add Property” button, and enter your website’s URL.
- Verify Ownership: Google requires you to verify ownership of the site. This can be done using various methods like uploading an HTML file to your site, adding a meta tag to your site’s code, or verifying via Google Analytics.
Step 2: Access the Google Search Console Dashboard
Once your site is verified, you can access the dashboard where you’ll see an overview of your site’s performance, including important metrics related to your website traffic.
Step 3: View Performance Report
- Go to the Performance Tab: The Performance report is where you’ll track the organic search traffic for your website.
- Overview of Key Metrics: The performance report shows essential metrics like:
- Total Clicks: The number of clicks your site received from Google Search results.
- Total Impressions: The number of times your site appeared in search results.
- Average CTR (Click-Through Rate): The percentage of impressions that resulted in clicks.
- Average Position: The average ranking position of your site in Google Search results.
Step 4: Analyze Traffic by Queries
- Track Traffic by Search Queries: Scroll down to the Queries section in the Performance report. This shows the specific search terms (keywords) users typed into Google that led to clicks on your site.
- Filter Queries: You can filter queries based on various parameters like impressions, clicks, CTR, or average position. This helps you understand which keywords are driving the most traffic and where you have opportunities for improvement.
Step 5: Analyze Traffic by Pages
- Go to Pages Tab: In the Performance report, click on the Pages tab to see which pages on your site are receiving the most traffic from Google.
- Check Impressions and Clicks per Page: You can track how each individual page is performing in terms of impressions, clicks, CTR, and average position.
Step 6: Track Traffic by Country
- Go to Countries Tab: To see where your traffic is coming from geographically, click on the Countries tab in the Performance report.
- Analyze Data by Region: This section helps you understand which countries are driving the most traffic to your site, allowing you to tailor your SEO strategy to target specific regions if needed.
Step 7: Analyze Traffic by Devices
- Go to Devices Tab: You can track how users access your site by clicking on the Devices tab in the Performance report.
- Compare Mobile, Desktop, and Tablet Traffic: This helps you understand how well your site performs on different devices and identify if your site needs mobile optimization.
Step 8: Use Search Appearance Filters
- Filter by Search Appearance: Google Search Console allows you to track traffic based on how your site appears in search results. For example, you can see if your site appears with rich results, AMP pages, or regular search results.
- Track Clicks and Impressions for Rich Results: This is useful for tracking performance for enhanced search features like featured snippets, FAQs, or structured data.
Step 9: Monitor Traffic Over Time
- Adjust Date Range: At the top of the Performance report, you can adjust the date range to track your traffic over different periods, such as the past 7 days, past 28 days, or custom date ranges.
- Compare Date Ranges: You can also compare traffic across different time periods to see trends in clicks, impressions, and other metrics.
Step 10: Track Backlinks with Google Search Console
- Go to Links Report: Under the “Links” section in the left-hand menu, you can track external links (backlinks) pointing to your site.
- Top Linking Sites: The Links report shows you which websites are linking to your content and helps you understand how backlinks are contributing to your overall traffic.
Step 11: Track Index Coverage and Fix Errors
- Index Coverage Report: The Index Coverage report shows you which pages Google has indexed and any issues Google encountered when trying to crawl your site.
- Fix Errors: Addressing errors such as 404 pages, indexing issues, or mobile usability problems ensures that your site can maintain its traffic and search visibility.
Step 12: Set Up Alerts and Notifications
Google Search Console allows you to receive alerts if there are any major issues with your site’s traffic, such as indexing problems or security vulnerabilities. You can configure these alerts in the settings to ensure you stay on top of your site’s performance.
SEMrush

Essential Tools to Monitor Your Website Traffic: SEMrush is an all-in-one marketing toolkit that provides a wide range of features to monitor website traffic, conduct keyword research, and analyze competitors. The tool offers detailed traffic analytics, giving you insight into the number of visitors, the duration of visits, bounce rates, and the traffic sources.
What sets SEMrush apart is its ability to provide competitor traffic data, allowing you to benchmark your website against industry rivals. The platform also provides keyword tracking, enabling you to monitor your rankings for target keywords and discover new keyword opportunities. Its position tracking feature is especially useful for businesses looking to optimize their SEO strategies, as it shows how your rankings fluctuate over time.
SEMrush also integrates with Google Analytics and Google Search Console, allowing for a seamless exchange of data. In addition to traffic monitoring, SEMrush offers tools for backlink analysis, site auditing, and content optimization, making it a versatile option for anyone looking to improve their overall digital marketing efforts. The tool also offers advertising research, which allows users to analyze paid search traffic and compare their campaigns with competitors.
To track website traffic on SEMrush, you can follow these steps:
- Log in to SEMrush: Go to the SEMrush website and log in to your account.
- Navigate to the “Domain Overview” tool:
- Go to the main dashboard and select “Domain Overview” from the left sidebar.
- Enter the Domain:
- In the search bar, enter the domain of the website you want to track and hit “Search.”
- Review Traffic Metrics:
- SEMrush will provide an overview of the website’s traffic, including estimated traffic volume, traffic sources, and trends over time.
- Explore Traffic Analytics:
- For more detailed insights, you can use the “Traffic Analytics” tool, which provides a deeper dive into traffic sources, user behavior, and engagement metrics.
- Set Up Traffic Analytics:
- If you’re tracking your own site, ensure that you have the SEMrush Traffic Analytics feature enabled, and you may need to connect your site’s Google Analytics account for more precise data.
- Monitor Regularly:
- Keep an eye on the traffic metrics and trends regularly to analyze the performance and adjust your strategies accordingly.
